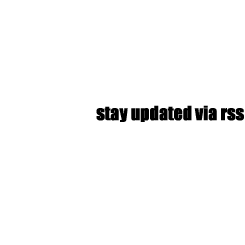Over the past few years we’ve received a number of inquires on our DIY digi-dash setup so we thought maybe it was time to sit down and post up as much of that info as possible so that it can be found by others who are also searching.
Where to start!? Our little digi-dash setup took some time to figure out and probably turned out to be a bit more involved than we originally anticipated, but in the end it works well for us (after some growing pains) and can be further tweaked/improved upon as the need arises.
It is important to keep in mind, that our setup is a few years old now and with the availability of personal tablets such as the iPad, TouchPad, and other portable tablets, there may be other solutions that will not only work better/faster, but cut down on hardware/software components necessary to complete the system. Also keep in mind we were seeking a very affordable solution and alternative to the all-in-one digital dashes found in professional race cars. Clearly our level of club time trials do not require that level of sophistication or price tag. We wanted this to be a dedicated system so it also had to be cheap enough as to not hurt us too much if something should happen to it.
So let me list a couple basics in order to paint a general picture. There are four main hardware components to our digi-dash setup.
- Netbook PC
- Remote touchscreen monitor
- Zeitronix ZT-2 wideband controller and data logging system
- Bluetooth GPS module
The hardware details:
- Netbook PC – We use a Dell Mini 9 netbook as the main brain of our setup. We chose the Mini 9 for several reasons: Windows OS, light weight/small netbook form factor, solid state hard drive (no moving parts), VGA port for remote touchscreen monitor, and SD card slot for data storage. The netbook is mounted to the floor of the passenger side foot area using a “RAM” mount and custom fitted dual cooling fans for extra air circulation.
- Remote touchscreen monitor – We toyed with the idea of buying a touchscreen monitor module and build our own housing for it, but in the end it was much easier to buy a simple, inexpensive touchscreen monitor that was ready to be plugged into the PC. At the time resolution was very important to us because we were using MaxQData (MQD) track mapping/timing software. MQD’s software didn’t allow their windows to be resized and even if you were able to force the window resize the important information displayed in that window would be cut off and not visible. The higher the resolution of the monitor, the smaller the MQD window would appear. Other than resolution and touchscreen function, price was the only other important factor. I believe we paid $140 at the time for the monitor which can be had for even less these days. The monitor is connected to our Mini 9 via a VGA port and a USB port so we also purchased a few extension cables.
- Zeitronix ZT-2 wideband controller and data logging system – The ZT-2 is more or less the meat of our setup. It provids us with all of the sensors that we need for our setup and then some. The ZT-2 is connected directly to our Mini 9 via a USB-to-Serial adapter cable. We use the following from the ZT-2:
- AFR
- 150 PSI Pressure Sensor (oil pressure)
- Throttle Position
- RPM
- User Input 0-5v (converted to water temperature)
- User2 Input (oil temperature)
- Bluetooth GPS module – We had purchased our module to run with MQD on a PDA a few seasons prior to this new digi-dash setup, so I won’t go into any detail other than to say it’s a 10Hz module which provides us with 10 data samples per second and seems to be enough data for our purposes. I’m sure by now 20, 40+ Hz modules are very affordable, but like anything else we purchased, price was always an important factor. The GPS module is mounted on the roof of the car using a magnetic holder we purchased from MQD’s website back in the day (I don’t believe they are taking orders or are even still in business at this point in time). This mount helps the module pick up as many satellites as possible and giving us the clearest possible data. Our particular Dell Mini 9 does not have built in bluetooth so we use a USB bluetooth module (some Mini 9’s have it built in).
- To keep things simple we run Windows XP on the Dell Mini 9. Like anything else when it comes to a PC, keeping things simple, uncluttered and as basic as possible goes a long ways to improve the speed of the entire system. We stripped down XP as much as possible and go as far as not ever connecting it to the internet for fear of viruses. This way we don’t have a need for any anti-spam or virus software running in the background.
- The touchscreen monitor came with its own software which allows it to communicate with the netbook.
- Since the touchscreen itself would be a big part of the interaction between the driver and the computer system, we needed a way to launch software, input data, control and manipulate the netbook, all while buckled into the racing seat (for the most part, one of us can access the netbook through the passenger door while the other is buckled in, but there was still a need). To do this, we purchased a software called Touch-It Virtual Keyboard . Touch-It virtual keyboard is exactly that, a virtual keyboard for touch screen purposes. It not only comes with a host of pre-made on-screen keyboards, but also comes with additional software to create your own custom keybords, shortcuts and other on-screen navigation. We use this software to initiate our data logging programs as well as input driver and session descriptions/information while buckled into the driver’s seat. Touch-It is a pay program.
- Zeitronix’s ZT-2 comes with its own software and we did use it to setup a couple parameters. We also had to use it at a few different events during some of our growing pains with the new setup, but ultimately it just isn’t suited for a touchscreen interface.
- As mentioned before, we’ve been using MaxQData as our track mapping and lap timing software for several years prior to the new digi dash setup, but like Zeitronix’s software it just wasn’t suited for the touchscreen interface. We’ve since switched over to RaceChrono and are so far happy with its interface and features. Both MQD and RaceChrono communicate with the bluetooth GPS module via the netbook. RaceChrono is a free program.
- In order for RaceChrono to be visible at all times we also use a simple free software that forces the RaceChrono window to always be on top.
- Last, but most definitely not least is the digi-dash software itself, DashCommand (DC) created by Palmer Performance. DC is a native touchscreen software primarily used with OBD-II communication and data logging applications, but does communicate with other third party hardware setups. The key advantage for us was that DC also communicates with Zeitronix’s ZT-2. Palmer also offers a very simplistic software that enables the user to create their own custom dash interfaces. DC does come with several different native dash schemes, but all are intended for OBD-II communication and have numerous parameters that don’t apply to our setup and only serve to slow things down. We needed a very stripped down dash scheme that contained only what we needed.
So that’s the basic run down of everything that creates our digi-dash setup. Although we struggled in the beginning to get a near real-time refresh rate for our DC digi-dash, ultimately it wasn’t a hardware or DC software issue, it turned out to be a Windows XP setting that was slowing the entire setup down.
Here’s a video that illustrates that slow down and the solution:
[stream provider=youtube flv=http%3A//www.youtube.com/watch%3Fv%3DsHDIZ0qv3W0 img=x:/img.youtube.com/vi/sHDIZ0qv3W0/0.jpg embed=false share=false width=640 height=360 dock=true controlbar=over bandwidth=high autostart=false /]
Breaking Down the Video
If you’ve watched the video above, you can more or less see how everything comes together. Normally we are actually touching the screen instead of using the mousepad, but for this particular video we were trying to illustrate the differences between 16 and 32bit color and didn’t want our hands mucking up the video. As you can see, when the video first starts everything is already running. DashCommand is the group of digital gauges in the background, RaceChrono is the blue timing window in the middle of the screen and the black/white keyboard icon over in the lower right is the minimized Touch-It virtual keyboard.
*Note: ignore the blinking in the second half of the video. That was a result of changing from 16 to 32bit color and somehow relates to our Touch-It menu
At right around the 0:52 second mark in the video, you can see our Touch-It menu pop up which was initiated by clicking that icon in the lower right. This menu/icon layout is a custom creation by us. From top left to right, the buttons in the menu are:
- The icon that looks like a gauge initiates DashCommand.
- The airplane icon, which used to initiate MaxQData’s Flight program, now initiates RaceChrono.
- The bottom left icon is the “power” button which simply minimizes our Touch-It, touchscreen menu.
- The next button to the right is an important button. This button does several different tasks as you can see in the video. It resizes, moves and puts the RaceChrono window on top and in it’s correct location. All of the inputs you see that appear to be done manually are done via a script routine via this one button.
- The X button will close an open window or program – useful once we are back in the pits and want to shut things down from the driver’s seat.
- The “i” button brings up Touch-It’s settings menu in case we need to make adjustments.
- On the far right is that keyboard icon again. This particular keyboard icon brings up a virtual keyboard that allows us to input driver and track session names in RaceChrono.
That’s about all of it. If you have any questions, don’t hesitate to comment on this post or simply drop us an email. We’ll do our best to get back to you.
If you haven’t already found the gallery where we host most of our photos, check here for a lot of the photos showing the development process of our digi dash setup.
http://gallery.visualrealms.com/categories.php?cat_id=154&page=1
In this photo you can see the Dell Mini 9 strapped onto the RAM mount in the lower right corner of the photo.

Here’s our RAM mount. We drilled a bunch of holes and added a couple fans on the bottom to help pull air through the netbook.

The semi-finshed setup showing the carbon fiber face-plate we created that holds our shift lights.