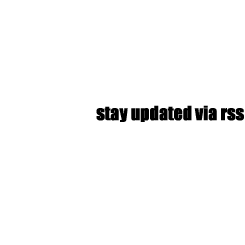I’ve spent a lot of time over the past seasons trying to figure out the best and admittedly, the cheapest way to log our data, lap times, GPS information, etc, etc. Just this last year we stumbled upon RaceChrono, a lap timing program that will run on various platforms developed by a track enthusiast. Because the program enjoys a small community, it’s limited to the number of tracks it has in its database, especially on the eastern side of the United States.
Not having the map before hand prevents the user from seeing lap times during their first session, not the end of the world, I know. However, it does add one more thing to worry about and to do among the many things to do while enjoying a track event, especially right after the first session.
So after much research, I recently discovered a way to create a track maps in RaceChrono prior to an event. So if you are unable to download a track map prior to your event and you have some time, patience, and some computer savvy, there is a way!
STEP 1
You’ll need to download two programs (both are free) in addition to your RaceChrono in order to create new track maps:
Google Earth
PerformanceBox Tools
STEP 2
Once you’ve installed both of these programs, open up your Google Earth and search/navigate to the track that you want to create.
Here’s a brief tutorial, developed by Racelogic (creator of Performance Box), describing how to use Google Earth to create a track map outline.
Read through this PDF and follow the steps as they describe it, except for one minor difference. In the beginning of the tutorial, they say to trace the outside of the track and then the inside of the track. This is not necessary when creating track maps for RaceChrono. Create one single line around the track (ideally the “race line”). It should look something like this when you are done (click to enlarge):
Continue to follow the tutorial until you are asked to save the file as a .CIR file. Instead save as a .VBO file. Once you have saved the .VBO file, you are done with the PerformanceBox software.
make sure to put a check mark in the “speed” and “heading” boxes.
STEP 3
Locate your .vbo file and open it with Windows notepad. It should look like this:
Here’s the breakdown:
The data in this VBO file is formatted correctly, however there is one major change that must happen before you can import this VBO file into RaceChrono. Currently in the VBO file, the “time” entry at each line is always zero (000000.00). From my experience, “time” must increase in order for RC to properly import the file. It’s not import how much the “time” entry increases, only that time increases, ie:
000000.01
000000.02
000000.03
000000.04, etc.
The other important thing to note is that the format of the VBO file must stay the same or the file will not import correctly. Between each entry on each line is one single space, ie:
020space000000.00space+02540.46176space, etc
Also, “lat”, “long” & “height” must have a “+” symbol in front of it. “lat” and ‘long” numbers must be a five digit number with five decimal places, ie: +00000.00000
“velocity”, “heading” & “height” can all remain as zeros. For whatever reason, Google Earth does not include the altitude information when exporting the .kml file. I went back and manually input one altitude number for all “height” entries. I chose a number that was close to the track’s general altitude.
I can’t emphasize enough that the format of the VBO file can not change. One extra space, one digit out of place will prevent the VBO file from being imported into RaceChrono.
STEP 4
- Open RaceChrono
- Go to: “Previous Sessions”
- Go to: “Import New” (down at the bottom menu bar)
- Go to: “Import Format” > Select “VBox”
- Go to: “Import File” > navigate to the VBO file that you created
- Go to: “Session Title” > name the session (session must have a name)
- Go to: “Track” > select “Create New” > name the track (track must have a name)
- Select “Start” (down at the bottom menu bar)